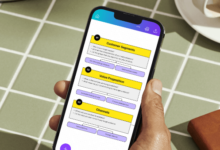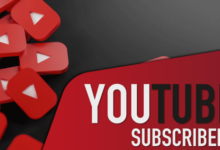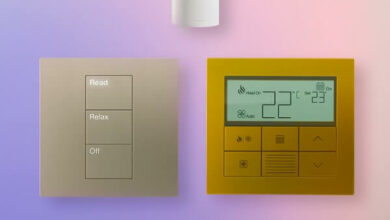Record Microsoft Teams Meeting Using iTop Screen Recorder
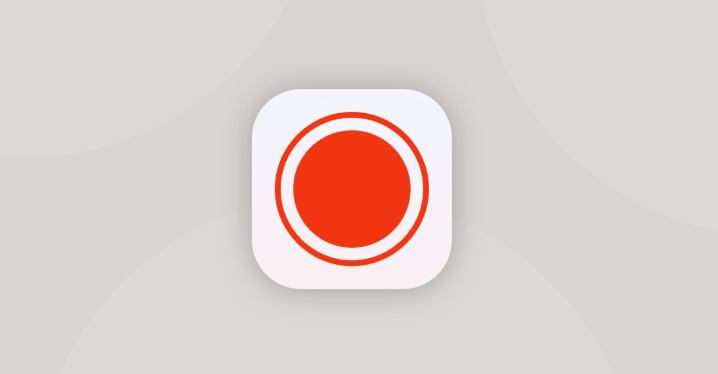
If you’re in a meeting with a coworker or simply want to record a presentation for your boss, using iTop Screen Recorder is a great option. This not only records screen and audio but also offers a variety of features to enhance the recording experience.
How to record a Microsoft team meeting with iTop Screen Recorder?
- For recording with this screen recorder, you first need to install this software on your pc. After installing, you need to open it.
- Now, you should set up the tool set according to your need. You can set up your desired quality and format.
- The audio recording depends on your choice, meaning you can turn it on and off whenever you want.
- Then join the meeting in the Microsoft team and select the part on the screen which you want to record, then push the red button on iTop. The recording will start.
- You will find the video in my creation, and you can also edit it with a built-in editor and upload it on social media platforms.
Screen recorder for Microsoft Team Meetings
Microsoft Teams is an excellent tool for teamwork. It allows you to introduce new team members and hold meetings with colleagues and clients. While Microsoft Teams has its built-in screen recorder, there are some limitations. While it can record meetings, the recorded audio cannot be completely anonymous, and you need to be in the meeting room at the start of the meeting to record it. It also only records for up to four hours.
The iTop Screen recorder is a great way to grabar reunión en Microsoft Teams como invitado y sin permiso. You can record everything or just the audio. It works on Windows PC. Using this software, you can record meetings, calls, and classes in Microsoft Teams. You will be able to record the team’s screen without permission. There is no limit to time. You can record till you need. Moreover, you can individually record internal and external audio from your PC. After recording, the iTop screen recorder will automatically upload videos to google drive and dropbox.
Edit the video and add annotations
You can also use iTop Screen recorder to capture videos on Windows 10 or earlier operating system versions. Its user-friendly interface is easy to set up and offers an excellent user experience. Users can record the entire screen, including the webcam, and edit raw video and screen recordings. This screen recorder lets you easily capture everything on the screen, including whiteboards, annotations, and more.
Add filters
With this screen recorder, you will be able to add filters and BGM to your Microsoft teams meetings. You can also add a watermark on it; it will be easy to identify when you find it from hundreds of videos.
Free to download
iTop Screen recorder is free to download and allows you to record Zoom meetings. It’s also free, with no time limit, so you can easily record a meeting even if you’re in a hurry. The video recordings are in high-definition quality, with clear audio and a microphone. It also features a built-in editor that lets you change the recording.
Final Words
Here we have told you about recording screen in Microsoft Team Meeting. So now you know how you can use the iTop screen recorder to record Microsoft team meetings. There are several reasons to screen-record your meeting. You will not have to note everything quickly. This way, you will not be able to focus on the meeting. To keep the record, you can screen-record the meeting. So you can watch it whenever you want to know about it.