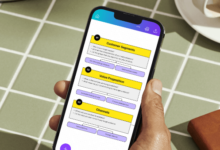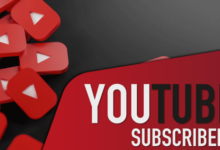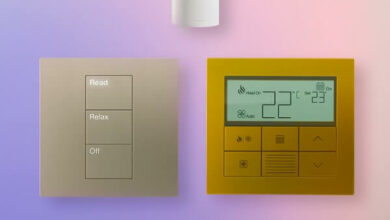HeelMail: Learn To Access UNC Email 2022
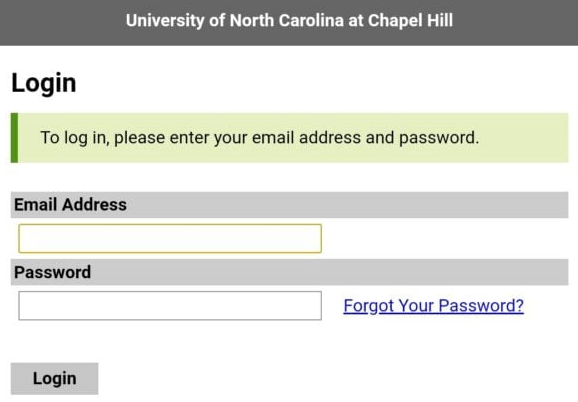
Email communication at the University of North Carolina in Chapel Hill is handled by HeelMail. After you have been accepted to the University of North Carolina, you will need to create a UNC login and an email address for yourself. In this section, the University of North Carolina will provide you with relevant information on your financial assistance package as well as crucial updates from the admissions office. Read More
Instructions for logging into Heelmail
In order to check your unc heelmail
Navigate to heelmail.unc.edu.
After clicking this link, you will be sent to the Microsoft Office 365 system page.
Simply type in your username…
onyen@ad.unc.edu
After that, type in your password.
Next, to access your UNC email account, click the Sign In button. login to heelmail
Take a look at: UNC Academic Calendar Important Dates.
What exactly is the PID?
PID stands for “person identification number,” and it is a unique identifier that is given to everybody who has any kind of connection to a university, as determined by an official university department.
This number is intended to provide every individual at the University of North Carolina at Chapel Hill with a Person Identification Number (PID or Person ID) that is exclusive to the institution.
This number, which is nine digits long, is intended to serve as a replacement for any and all existing card numbers that have been used on campus in the past. The PID is the principal record-keeping key for all departments inside the institution, and it is required to be used for any and all forms of communication.
Create a user name for yourself.
The username for UNC is “ONYEN,” which stands for “Only Name You’ll Ever Need.” Onyen is the name of the University of North Carolina’s universal log-in that allows users to obtain access to a variety of electronic services on campus, most notably UNC email, sometimes known as heelmail. You may think of it as an abbreviation for the phrase “Only Name You’ll Ever Need,” even if it is a word in its own right. Learn More
For the purpose of authenticating Onyens to services provided on campus or as part of the UNC General Administration, Onyen Services generates and manages passwords for Onyens.
Go to the website onyen.unc.edu and click on the link that says “Create or Manage ONYEN.”
Select “Create an ONYEN” from the menu.
You will be questioned about the presence of a guest ID. Click “no.”
Put in your UNC PID here (Personal I.D.). Visit the PID Office lookup webpage if you are unable to locate your PID on the MyCarolina status page associated with your account.
Following the successful entry of this information, you will be given your ONYEN.
Create an email account by logging onto selfservice.unc.edu with your ONYEN and the password you chose.
To set up your UNC email account, establish an alias that is simple to recall, and reset your password, select “Email Sign-Up” from the menu on the left.
Visit heelmail.unc.edu in order to review the messages in your inbox.
We strongly suggest that you link your email account at UNC to the inbox on your smartphone if you check your email using that device. Please take the time to read the directions below.
How to change the password for your Helmail account
What should I do if I can’t remember the password to my heelmail account? When you change your Onyen password, it will have an effect on a wide variety of services, including but not limited to HeelMail and UNC Sakai.
To reset a lost or forgotten password, go to the Onyen Services website and select the button labelled “Reset Lost or Forgotten Password.” Please provide the needed information for the Challenge Response, as well as any additional relevant information.
Each year, passwords become invalid. If your password was working up until recently but is not functioning anymore, then it is possible that it has simply expired. You may get a fresh Onyen password by going to the website for Onyen Services and changing your old one.
Instructions for configuring your iOS device to receive email from UNC
Using the mail app on your iOS device, you may follow these steps to set it up to work with your Office 365 account.
Go to the Settings app on your iOS device in order to set it to work with your Office 365 account.
Keep scrolling down until you reach the Passwords & Accounts option.
Select Microsoft Exchange after clicking the “Add Account” button.
After you have entered onyen@ad.unc.edu as the email address, click the Next button.
When you click this button, a popup will appear asking if you want to sign in or modify the settings manually. Click the “Sign In” button.
The federated login page will load after you click this link. Sign in by using the password for the Onyen account.
With the default action that you have selected, 2-Step Verification for Office 365 Multi-Factor Authentication will be activated. The following screenshot is the push notification screen for the Microsoft Authenticator app.
The “Are you sure?” prompt that appears on this screen in iOS has been updated. Don’t stop here; continue.
Make any necessary adjustments to the sync settings, then click the Save button. It is essential to click the Save button; failing to do so will result in the account not being added at all.
How to configure your iOS device to receive email from UNC using the Outlook software.
The following is a guide on how to set up the Outlook app on your iPhone or iPad running iOS.
You may get the Outlook app from the App Store and install it on your device. You should see a “Get Started” option on the screen if this is the first time you’ve installed this application.
You may send me an email at onyen@ad.unc.edu by clicking the button and entering your email address.
Click the “Add Email Account” button. Choose Office 365 as your email service when you are given a list of options for email providers.
Enter “onyen@ad.unc.edu” as the username and “onyen” as the password when prompted to do so by the Office 365 UNC-Chapel Hill login page.
To sign in, click on the Sign in button.
After you have logged in and validated your identity using 2-Step Verification for Office, the account will automatically setup itself and synchronise itself.
If you are offered to add another account, pick “Maybe Later” rather than “Add the account immediately.”